jordy
Cry
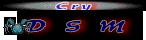

Género : 
Signo del Zodiaco : 
Signo en el Zodiaco Chino : 
Cantidad de envíos : 206
Edad : 33
Localización : k4li
¿Que Tal Andas De Humor? : me_ando en breake
 |  Tema: TUTO FLASH PROFESSIONAL 8 Tema: TUTO FLASH PROFESSIONAL 8  Miér 19 Nov 2008, 10:00 Miér 19 Nov 2008, 10:00 | |
| Creación de la animación de imágenes (sólo Flash Professional) En esta sección, creará la animación interpolada con las imágenes de cada especialidad. Al finalizar esta sección, la animación se ejecutará de forma continua. Más adelante en el tutorial, agregará los elementos de navegación y el código de ActionScript que permitirán al usuario controlar la animación con la tecla programable Derecha del dispositivo. Para crear la animación utilizará un clip de película creado previamente que contiene imágenes de todas las especialidades dispuestas en una columna vertical. Utilizará una capa de máscara para que sólo una imagen esté visible. Después, deberá crear un serie de interpolaciones que desplacen el clip hacia arriba, de modo que se haga visible una imagen diferente. La última imagen del clip de película es un duplicado de la primera, de modo que la secuencia de animación pueda volver a su estado inicial después de que el usuario haya visto la última imagen. Estos conceptos quedan ilustrados en el siguiente ejemplo:  En la última sección del tutorial, deberá añadir código ActionScript y elementos de la interfaz de usuario que permitan controlar la secuencia de la animación.
- Abra el archivo que guardó en Creación del menú para la pantalla principal (sólo Flash Professional).
- En la Línea de tiempo, seleccione el fotograma clave del fotograma 10 de la capa denominada Images.
- Abra el panel Biblioteca y arrastre el símbolo denominado "Specials movie clip" hasta el escenario. El resto de este tutorial se refiere a este clip de película simplemente como clip de imágenes.
- Con la nueva instancia de clip de película seleccionada, defina las coordenadas x e y del clip de película en 0 en el Inspector de propiedades. De este modo, la esquina superior izquierda del clip de película se alinea con la esquina superior izquierda del escenario.
- En la capa Images, inserte fotogramas clave en los fotogramas 20, 30, 40 y 50, tal como se muestra en la imagen siguiente:

- En la Línea de tiempo, seleccione el fotograma clave del fotograma 20.
- En el escenario, seleccione el clip de imágenes y defina su coordenada y en -100 en el Inspector de propiedades. Esto permitirá desplazar el clip de película 100 píxeles hacia arriba en el escenario.
- Seleccione el fotograma clave del fotograma 30 en la línea de tiempo, seleccione el clip de imágenes y defina su coordenada y en -200 en el Inspector de propiedades.
- Seleccione el fotograma 40, seleccione el clip de imágenes y defina su coordenada y en -300 en el Inspector de propiedades.
- Seleccione el fotograma 50, seleccione el clip de imágenes y defina su coordenada y en -400 en el Inspector de propiedades.
- Seleccione
un fotograma clave en el fotograma 10 y seleccione Movimiento en el
menú emergente Animar del Inspector de propiedades. De este modo, se interpolan las posiciones del clip de imágenes entre los fotogramas clave de los fotogramas 10 y 20.

- Si desea crear transiciones entre otras imágenes,
repita el paso 11 para los fotogramas clave que se encuentran entre los
fotogramas 20, 30 y 40.
- Para crear la capa de máscara,
seleccione la capa Images en la Línea de tiempo y seleccione Insertar
> Línea de tiempo > Capa (también puede hacer clic en Insertar
capa en la Línea de tiempo).
- Inserte un fotograma clave al fotograma 10 de la capa con la nueva máscara.
- Utilice
la herramienta Rectángulo de la paleta Herramientas para crear un
rectángulo sobre la primera imagen (superior) en el clip de imágenes. No importa el color que utilice para rellenar el rectángulo, sólo es necesario que sea opaco.

- Para estar seguro de que el rectángulo cubre toda el
área de la imagen, haga doble clic en el mismo para seleccionarlo y
utilice el Inspector de propiedades para definir sus coordenadas x e y en 0, su anchura en 176 y su altura en 100.
- Haga
clic con el botón derecho del ratón (Windows) o con la tecla Control
presionada (Macintosh) en la capa de máscara de imagen de la Línea de
tiempo y elija Máscara en el menú contextual. La capa se convierte
en una capa de máscara y se indica mediante un icono de capa de
máscara. La capa situada inmediatamente debajo está vinculada a la capa
de máscara y se muestra su contenido a través del área rellena en la
máscara. Para más información sobre las operaciones con capas de
máscara en Flash, consulte "Utilización de capas de máscara" en Utilización de Flash.

- Guarde los cambios (Archivo > Guardar).
En este punto, si deseara probar la aplicación en el emulador, la animación creada se ejecutaría hasta el final y se pararía. En Adición de elementos de navegación y texto a la pantalla de especialidades (sólo Flash Professional), agregará código ActionScript que detiene la animación en cada fotograma clave e insertará elementos de la interfaz de usuario que permitirán navegar por las imágenes. | |
|
Juliers
Cyber Cry
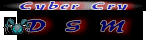

Género : 
Signo del Zodiaco : 
Signo en el Zodiaco Chino : 
Cantidad de envíos : 1223
Edad : 29
Localización : caracas venezuela
País : 
¿Cuáles Son Tus Hobbies? : La Pc,VideoJuegos,Photoshop,Beisbol,Tecnologia Etc Etc
¿Que Tal Andas De Humor? : bien bien siempre:....
¿Cuáles Son Tus Videojuegos Favoritos? : Deporte, Aventura, Mafia
¿Qué Consola(as) Hacen Parte De Ti? : Psp And Pc
 |  Tema: Re: TUTO FLASH PROFESSIONAL 8 Tema: Re: TUTO FLASH PROFESSIONAL 8  Miér 19 Nov 2008, 21:06 Miér 19 Nov 2008, 21:06 | |
| esto es interesante lo probare espero que en este room postees muicho de phtooshop de 3d max | |
|
